Las listas desplegables en Excel son esenciales para facilitar al usuario la elección de valores y mantener la consistencia de nuestros datos. En ocasiones necesitamos crear listas desplegables que tengan como fuente los datos ubicados en otra hoja de Excel.
En este artículo analizaremos, en primer lugar, la creación de una lista desplegable utilizando validación de datos y posteriormente analizaremos la solución utilizando un control de formulario.
Lista desplegable con referencia a otra hoja
Si utilizamos una lista de validación de datos podemos hacer referencia a los datos de otra hoja al momento de indicar el criterio de validación. En la siguiente imagen puedes notar que estoy creando una lista (en la Hoja2) que hace referencia al rango de A2:A13 de la Hoja1:
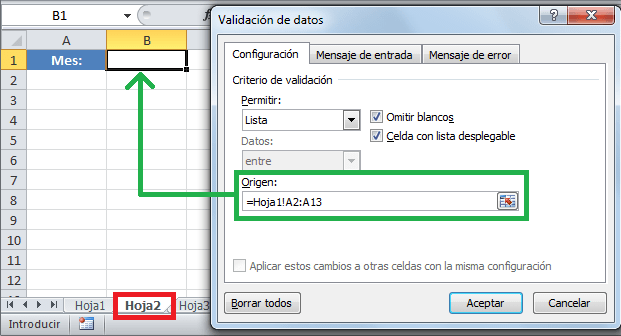
Como resultado obtendremos una lista desplegable con los valores contenidos en una hoja diferente:
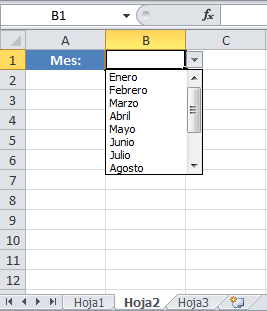
Lista desplegable con datos de una tabla
En el ejemplo anterior creamos una lista desplegable que hacía referencia a un rango de celdas, pero es muy común que nuestros datos estén contenidos en una tabla. Supongamos que los datos de la Hoja1 tienen formato de tabla:
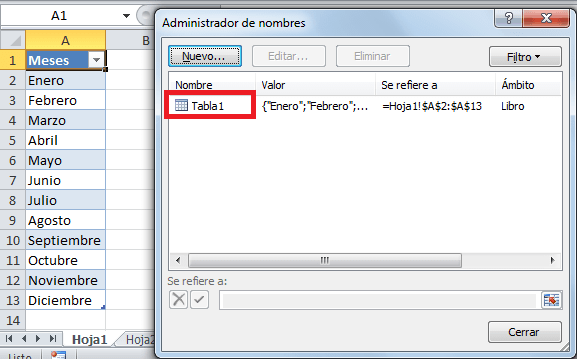
Como sabes, al crear una tabla en Excel, tendrá un nombre asignado que podremos consultar desde el administrador de nombres. De manera predeterminada Excel nombrará las tablas de nuestro libro como Tabla1, Tabla2, Tabla3, etc. Para crear una lista desplegable con los datos de la columna Meses tenemos que crear un nombre intermedio que haga referencia a la columna que deseamos considerar así que abriré el administrador de nombres (en la ficha Fórmulas) y pulsaré el botón Nuevo. Observa con detenimiento la referencia que colocaré para el nombre ListaDesplegable:
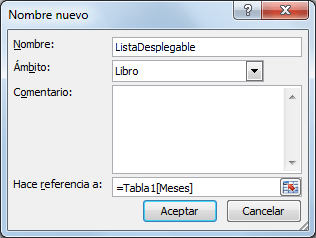
A la referencia Tabla1[Meses] se le conoce como referencia estructurada y es la manera en que podemos referirnos a los datos contenidos en una tabla de Excel. Ahora que hemos creado este nombre intermedio podemos crear nuestra lista de validación de datos utilizando como fuente este nuevo nombre:

Al momento de seleccionar el cuadro de texto Origen puedes pulsar la tecla F3 y se mostrará el cuadro de diálogo Pegar nombre o simplemente puedes introducir manualmente el nombre recién creado. Ya que los nombres tienen un alcance en todo el libro podemos crear nuestra lista desplegable con datos de otra hoja sin la necesidad de indicar directamente la referencia al rango que contiene los datos.
Este truco del nombre intermedio es necesario porque Excel no permite colocar la referencia estructurada directamente en el Origen de la lista de validación de datos. Si intentas hacerlo Excel devolverá un Error en la fórmula.
Lista desplegable con Control de formulario
Otra manera de crear una lista desplegable en Excel es utilizar el control de formulario llamado Cuadro combinado. Una vez que agregamos este control a nuestra hoja solo debemos hacer clic derecho sobre él y seleccionar la opción Formato de control y en la sección Control seleccionaremos el Rango de entrada adecuado:
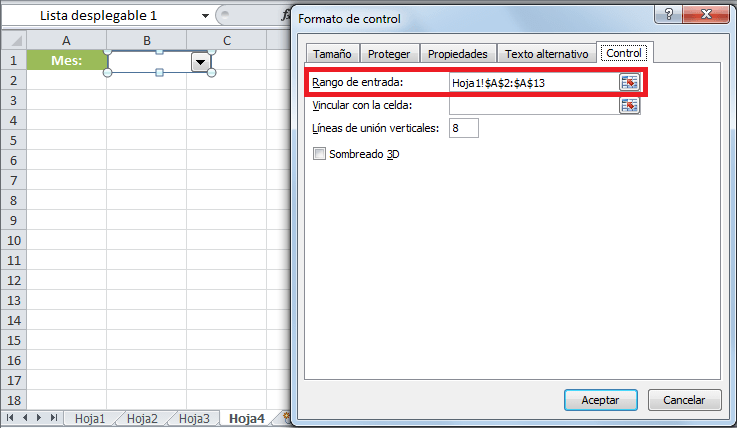
Lo único que estoy haciendo es colocar la referencia adecuada hacia la hoja donde se encuentran los datos que deseo incluir. Como resultado obtendremos una lista desplegable con datos de otra hoja:
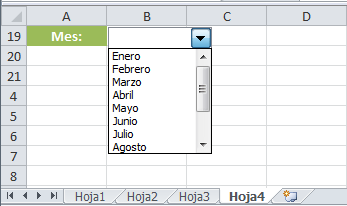
Recuerda que para conocer la opción que ha sido seleccionada en este tipo de control de formulario debemos vincular el cuadro combinado a una celda la cual reflejará la opción seleccionada.
source: http://www.exceltotal.com/


